How to Disable Startup Items for Standard Users
What's the Issue?
The typical way to disable startup items is by opening Task Manager > Startup and then right clicking a program > Disable
Problem is that this requires admin rights…which your users should not have. If a technician tries to elevate Task Manager, the startup items folder will most likely be empty. What gives??!?!?!For x64 PCs only:This is because when you elevate Task Manager, you are running the program under the context of the elevation account.
That will probably be either the local administrator or a technician’s account that they used during the UAC prompt.
If their account does not have a profile on that PC, the startup items will be empty. Also, if they did have a profile and they
happened to disable a startup item, it will most likely only be disabled for that elevated profile.
What's the fix?
Most startup items can be found and disabled within the Windows 10 Settings app; however, you may have to do a little
more digging into the registry or some hidden directories to disable every app.
Using the Windows 10 Settings App
The first thing you should try is going to the Windows Setting app and doing a search for Startup Apps.
Here you should be able to disable most apps that are triggered to run at startup.
**Note: This requires Admin elevation
If for some reason one or more apps are not showing up in this list, you can try the methods below.
Startup Directories and Registry
Some programs are installed per user and some programs are installed system-wide (for all users). This will determine
which directory these apps will live in when it comes to their startup shortcuts.
For user-based installations, the personal startup folder will be here:
You can also do Start > Run and type Shell:StartupC:\Users\[USERNAME]\AppData\Roaming\Microsoft\Windows\Start Menu\Programs\StartupFrom here you can simply delete any app shortcuts here that you want to disable from starting up.If a particular app isn’t showing up in this directory, there are a couple of places in the registry we can check as well.For user-based installations, any of the registry locations below may have startup apps:
- HKEY_CURRENT_USER\Software\Microsoft\Windows\CurrentVersion\Run
- HKEY_CURRENT_USER\Software\Microsoft\Windows\CurrentVersion\RunOnce
- HKEY_CURRENT_USER\Software\Microsoft\Windows\CurrentVersion\Explorer\StartupApproved\Run
- HKEY_CURRENT_USER\Software\Microsoft\Windows\CurrentVersion\Explorer\StartupApproved\Run32
- HKEY_CURRENT_USER\Software\Microsoft\Windows\CurrentVersion\Explorer\StartupApproved\StartupFolder
- HKEY_CURRENT_USER\Software\Wow6432Node\Microsoft\Windows\CurrentVersion\Run
- HKEY_CURRENT_USER\Software\Wow6432Node\Microsoft\Windows\CurrentVersion\RunOnce
In the right
pane of the registry keys above, simply right click the listed startup item
that you intend to disable and click on Delete.
**NOTE: for the steps below you'll need to elevate with admin credentialsTo disable startup apps that were installed system-wide, the startup folder is located here:
Just like with user-based installs, you can simply delete the shortcut
links from this directory to disable the startup items.
The corresponding registry locations can be found here:
- HKEY_LOCAL_MACHINE\Software\Microsoft\Windows\CurrentVersion\Run
- HKEY_LOCAL_MACHINE\Software\Microsoft\Windows\CurrentVersion\RunOnce
- HKEY_LOCAL_MACHINE\Software\Microsoft\Windows\CurrentVersion\Explorer\StartupApproved\Run
- HKEY_LOCAL_MACHINE\Software\Microsoft\Windows\CurrentVersion\Explorer\StartupApproved\Run32
- HKEY_LOCAL_MACHINE\Software\Microsoft\Windows\CurrentVersion\Explorer\StartupApproved\StartupFolder
For x64 PCs only:
- HKEY_LOCAL_MACHINE\Software\Wow6432Node\Microsoft\Windows\CurrentVersion\Run
- HKEY_LOCAL_MACHINE\Software\Wow6432Node\Microsoft\Windows\CurrentVersion\RunOnce







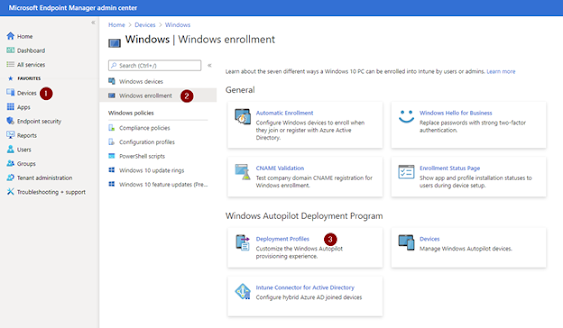
Comments
Post a Comment